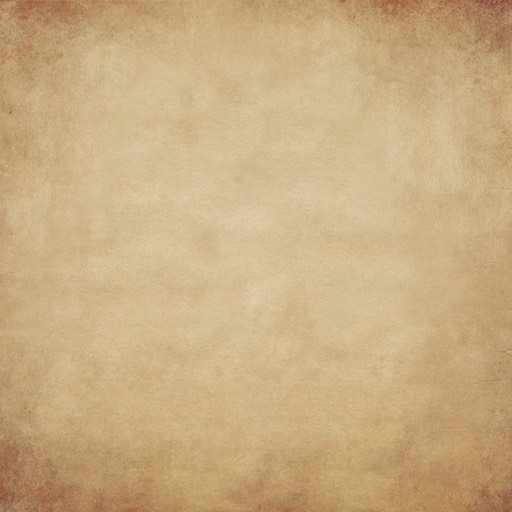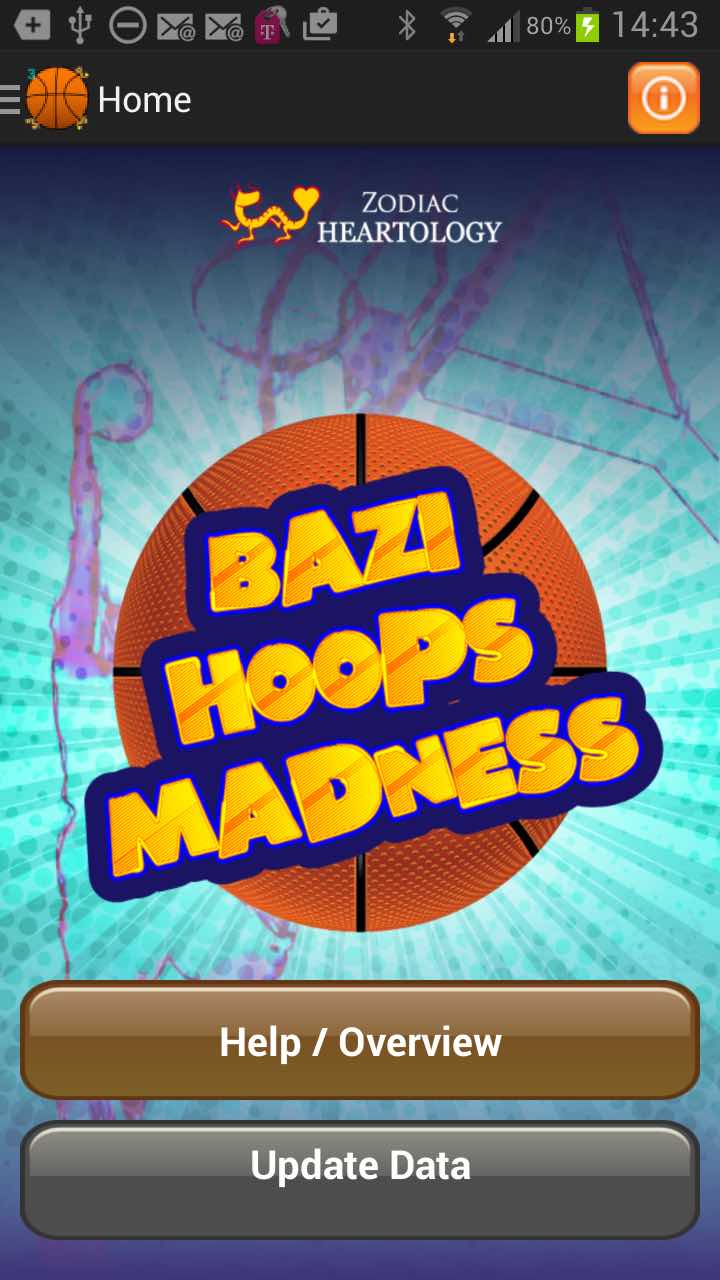
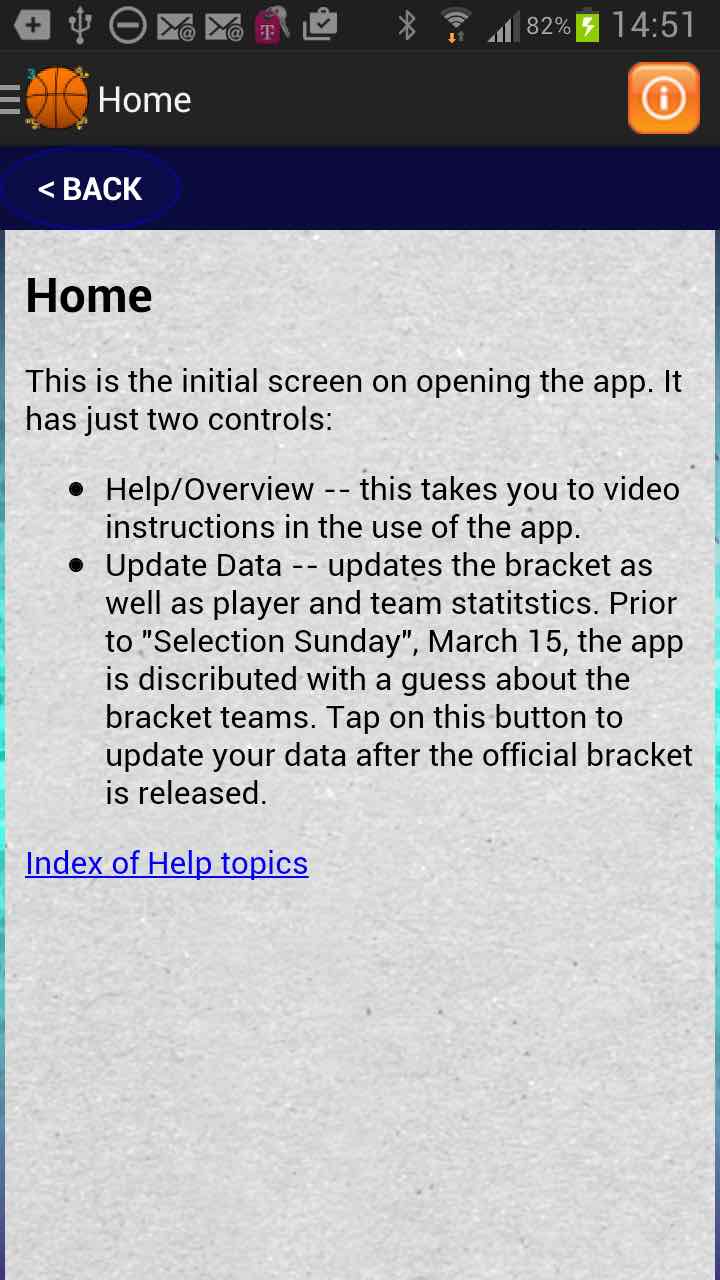
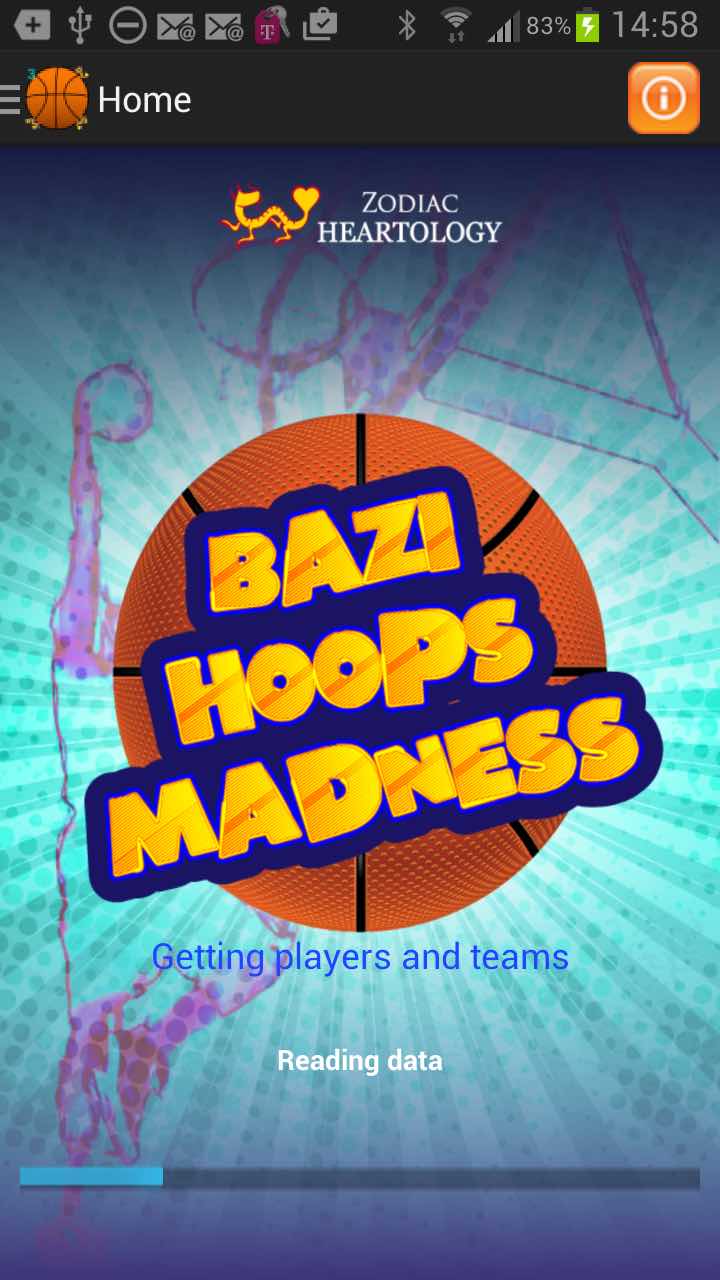
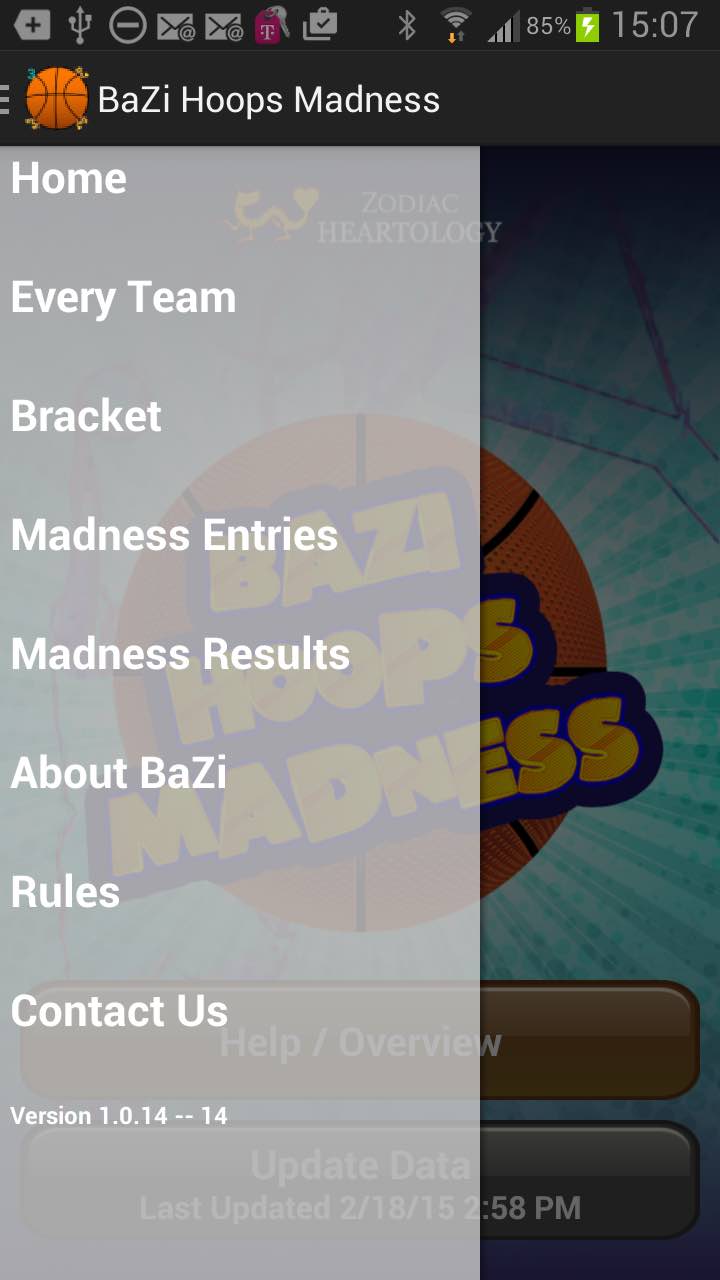
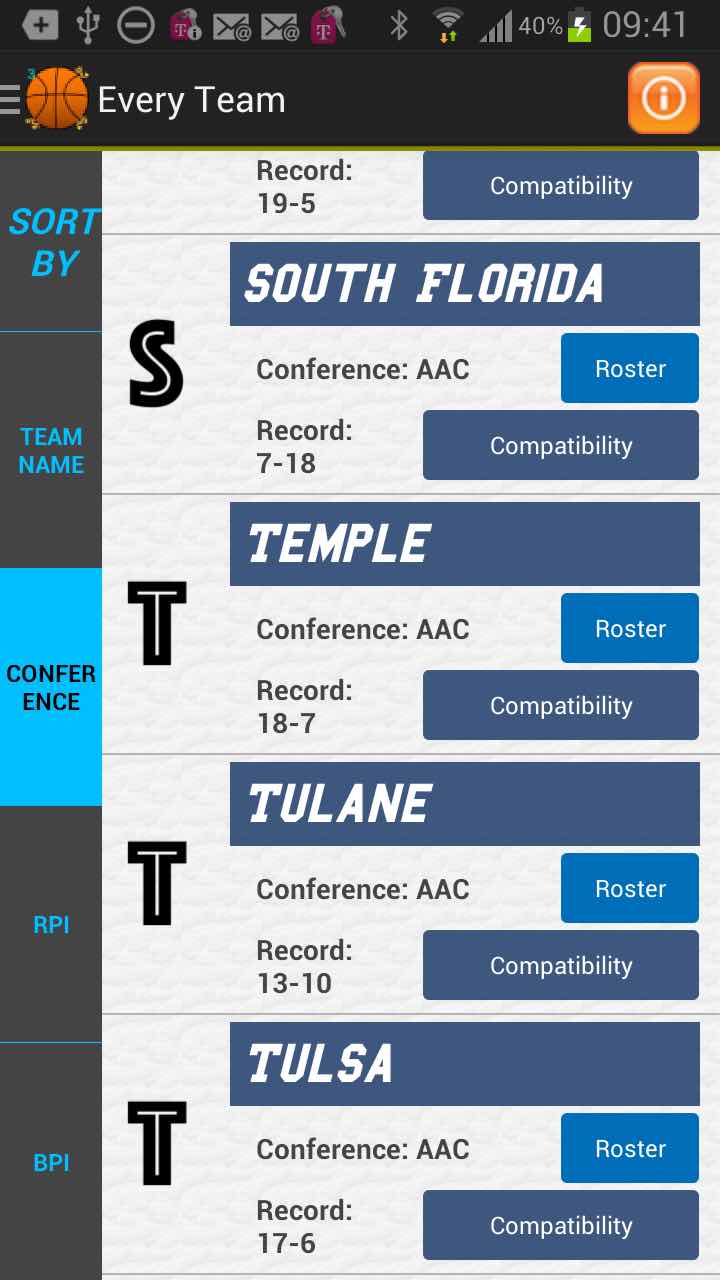
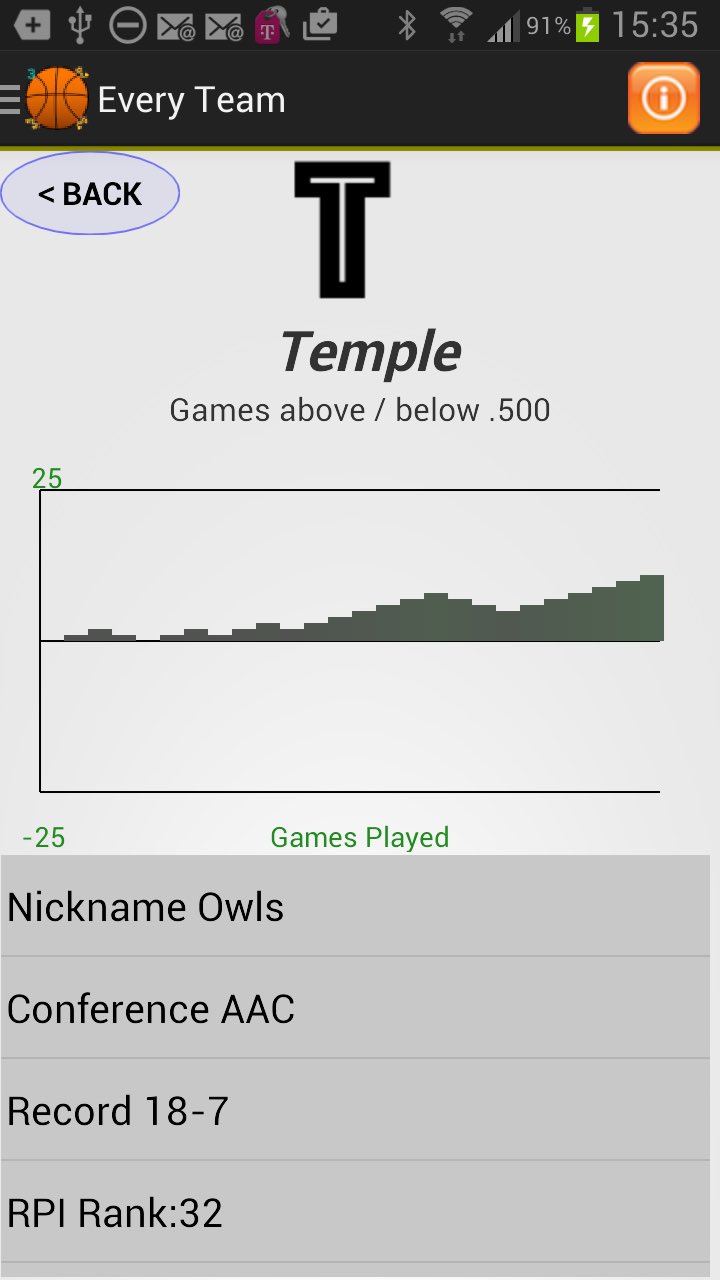
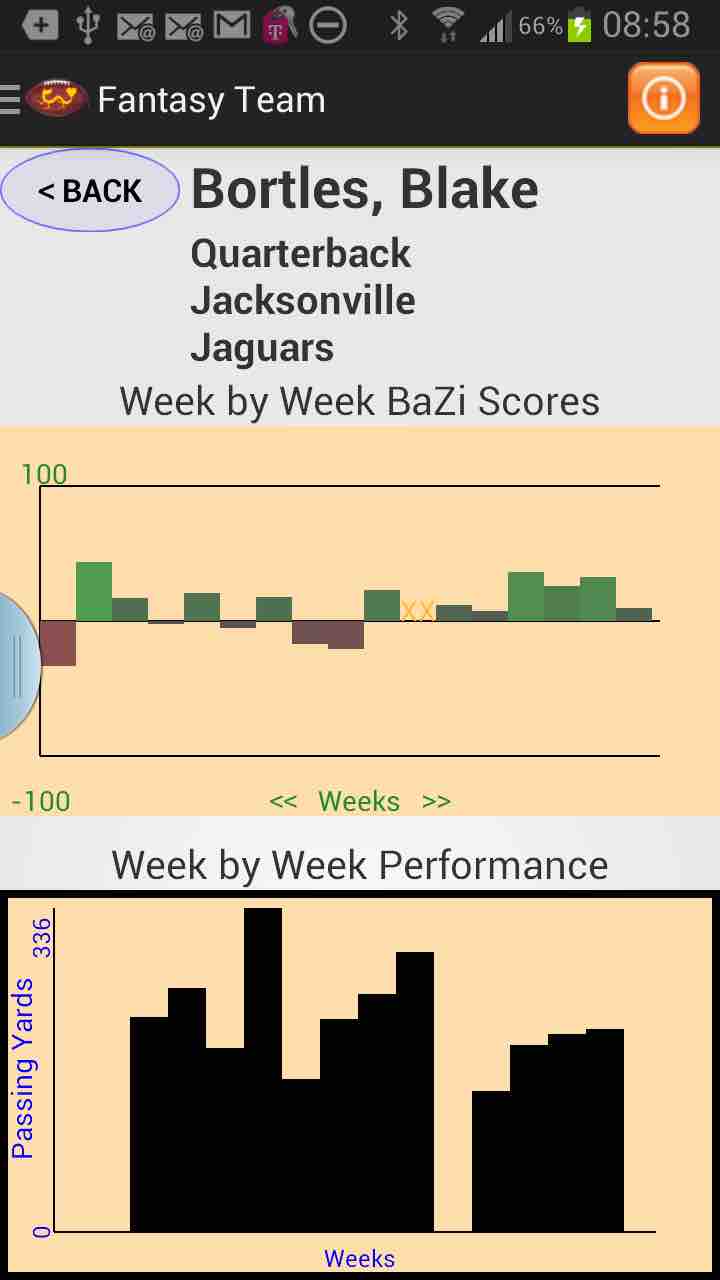
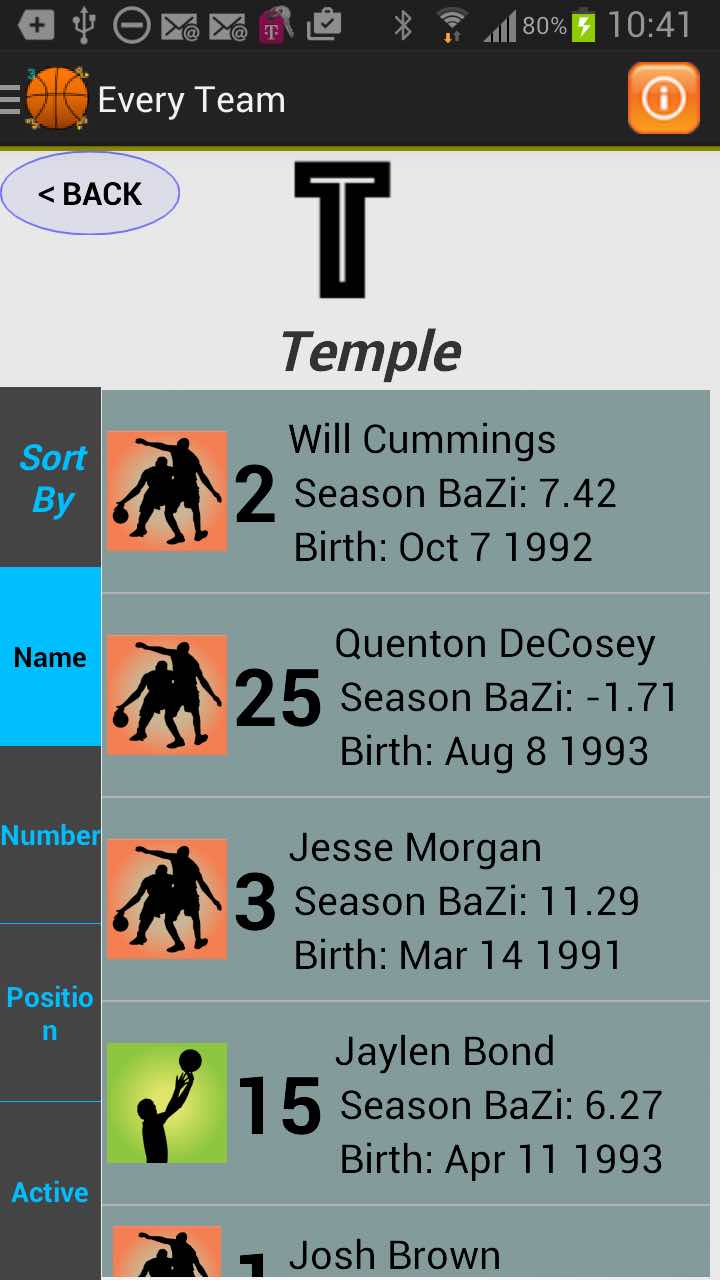
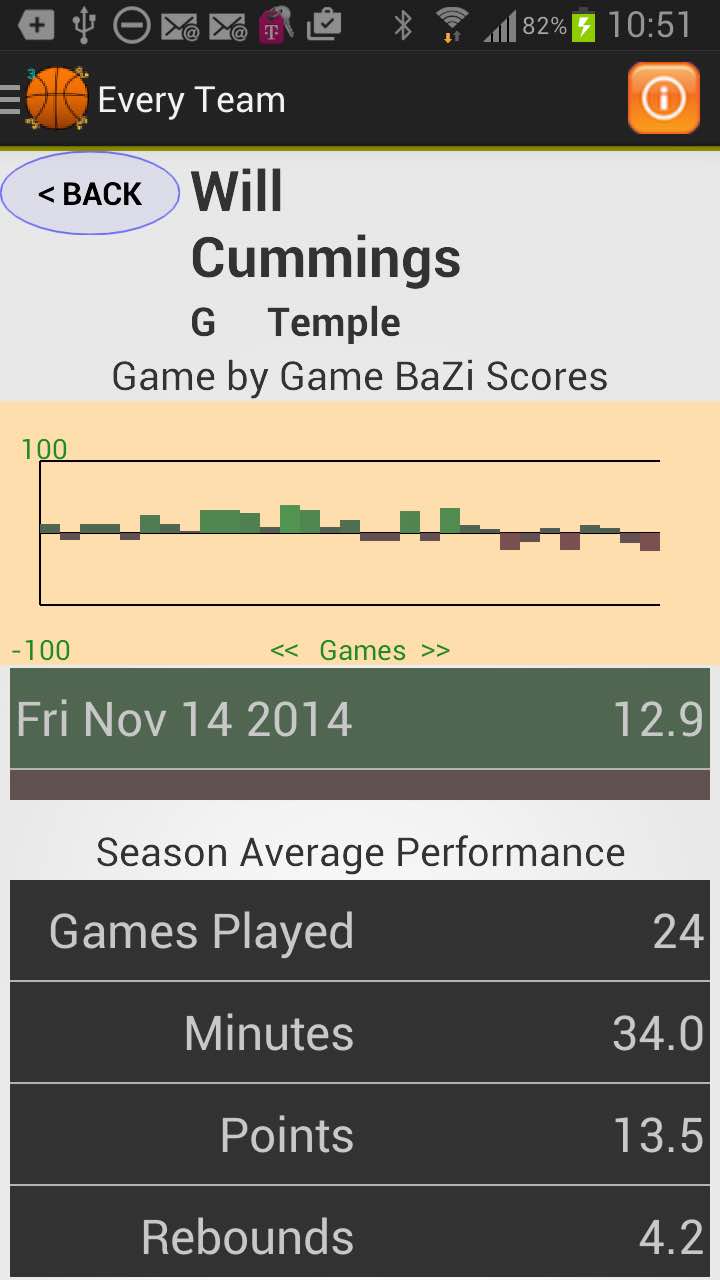
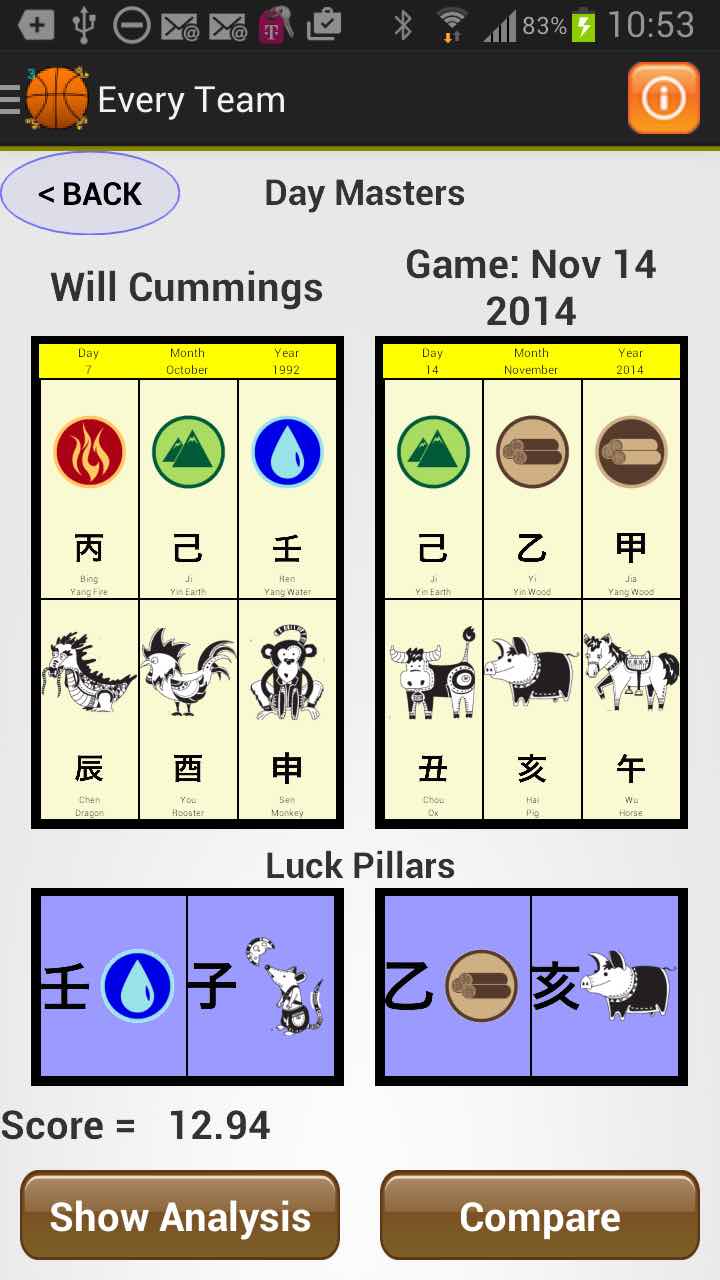
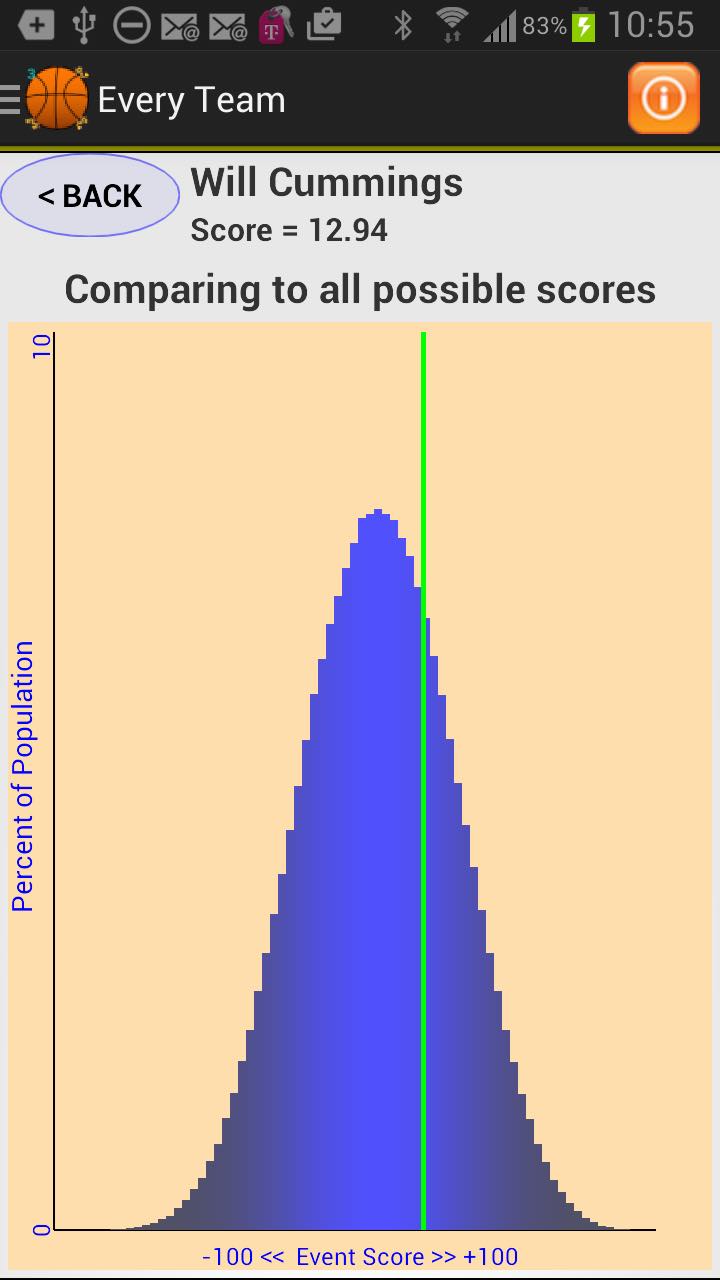
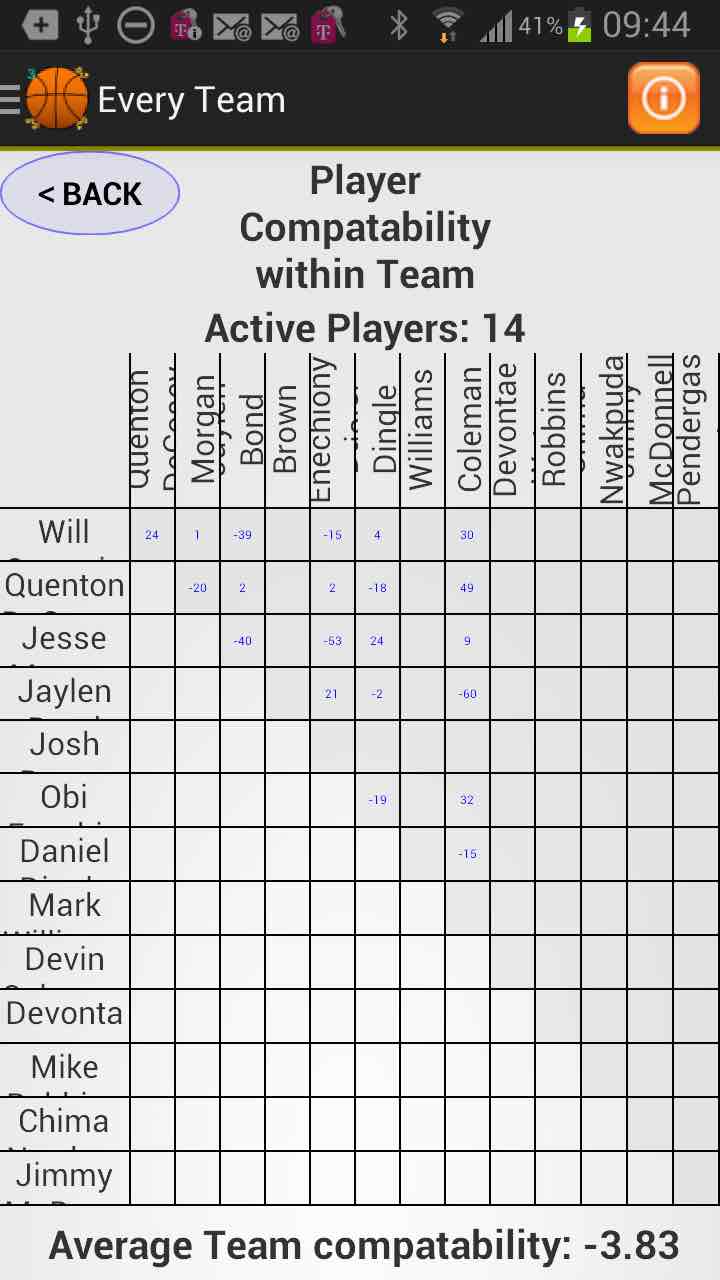
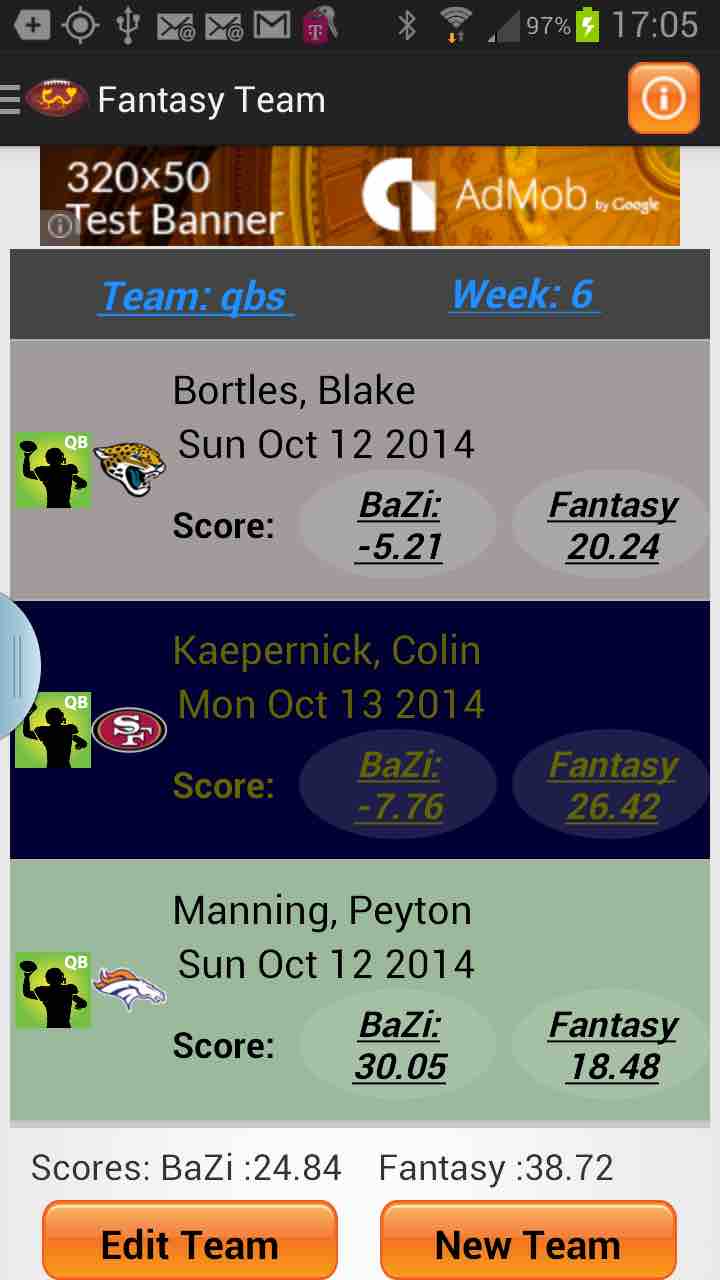
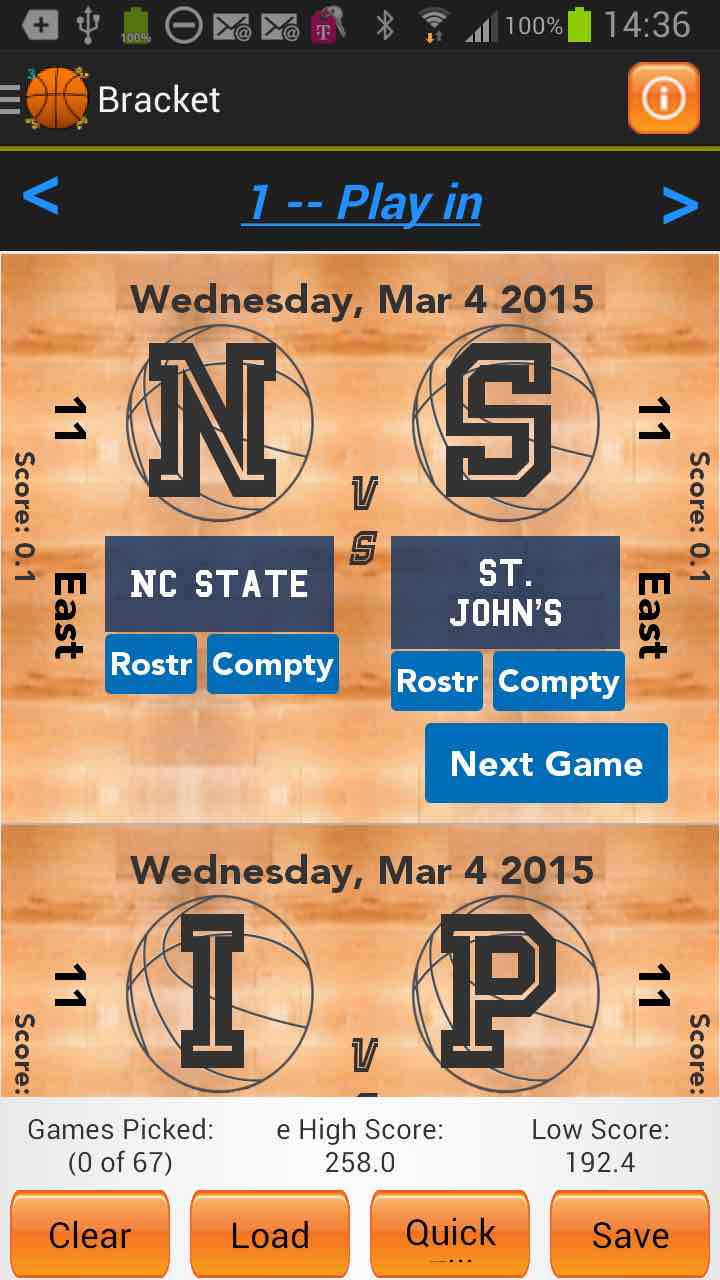
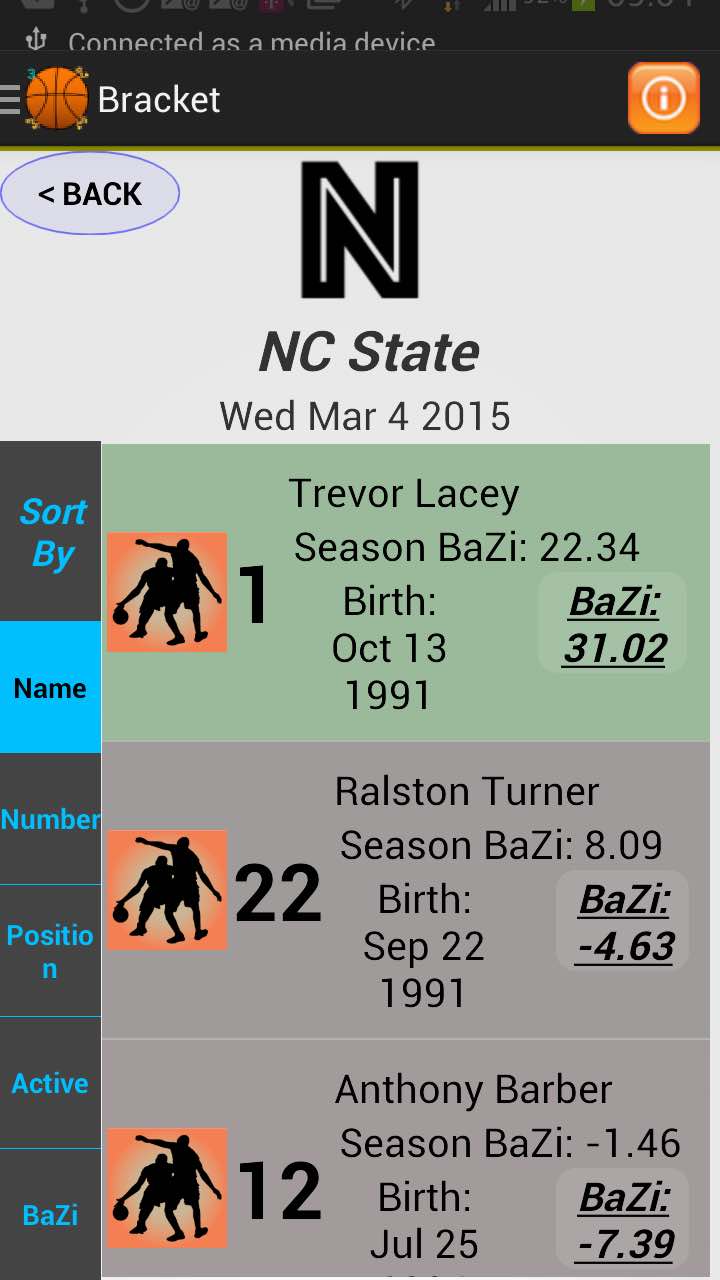
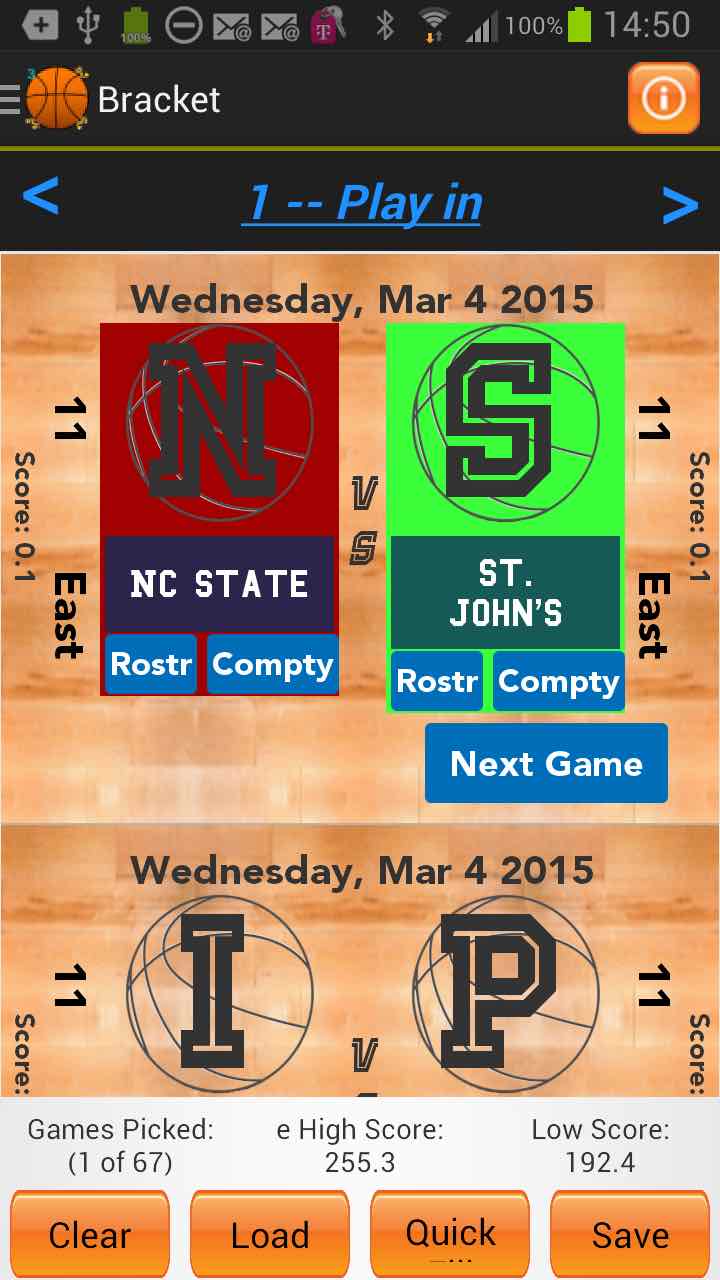
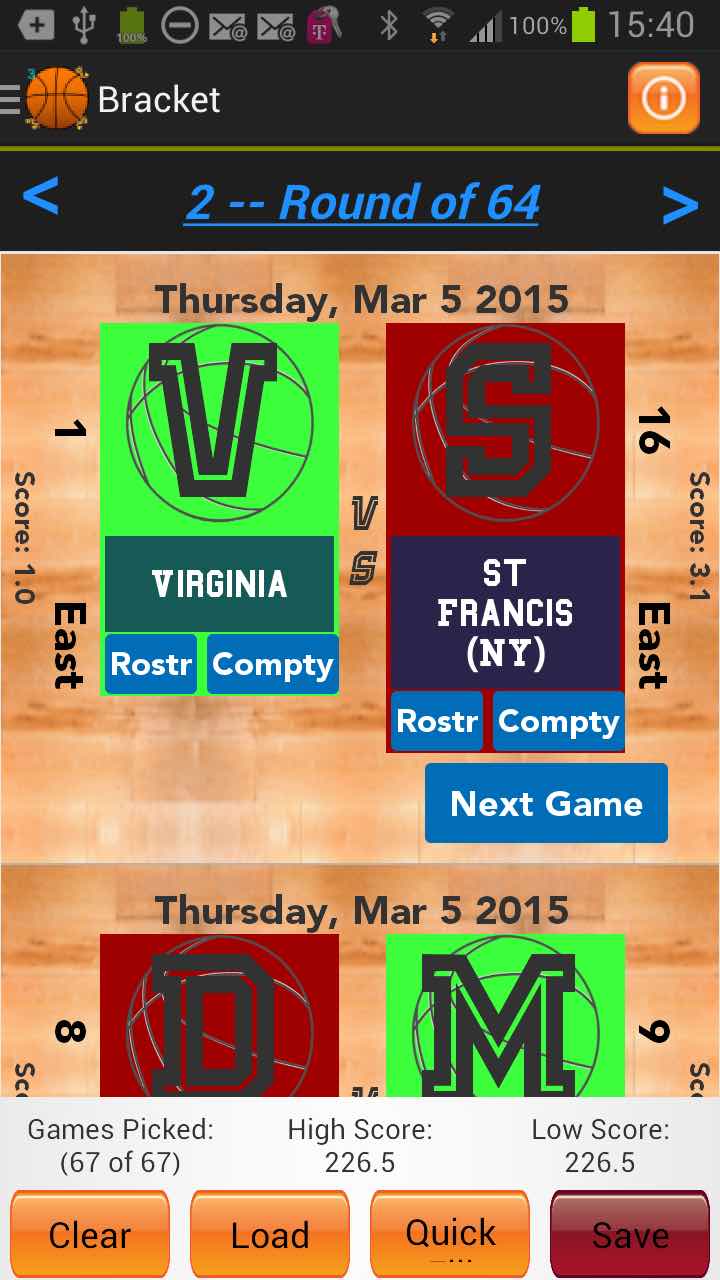
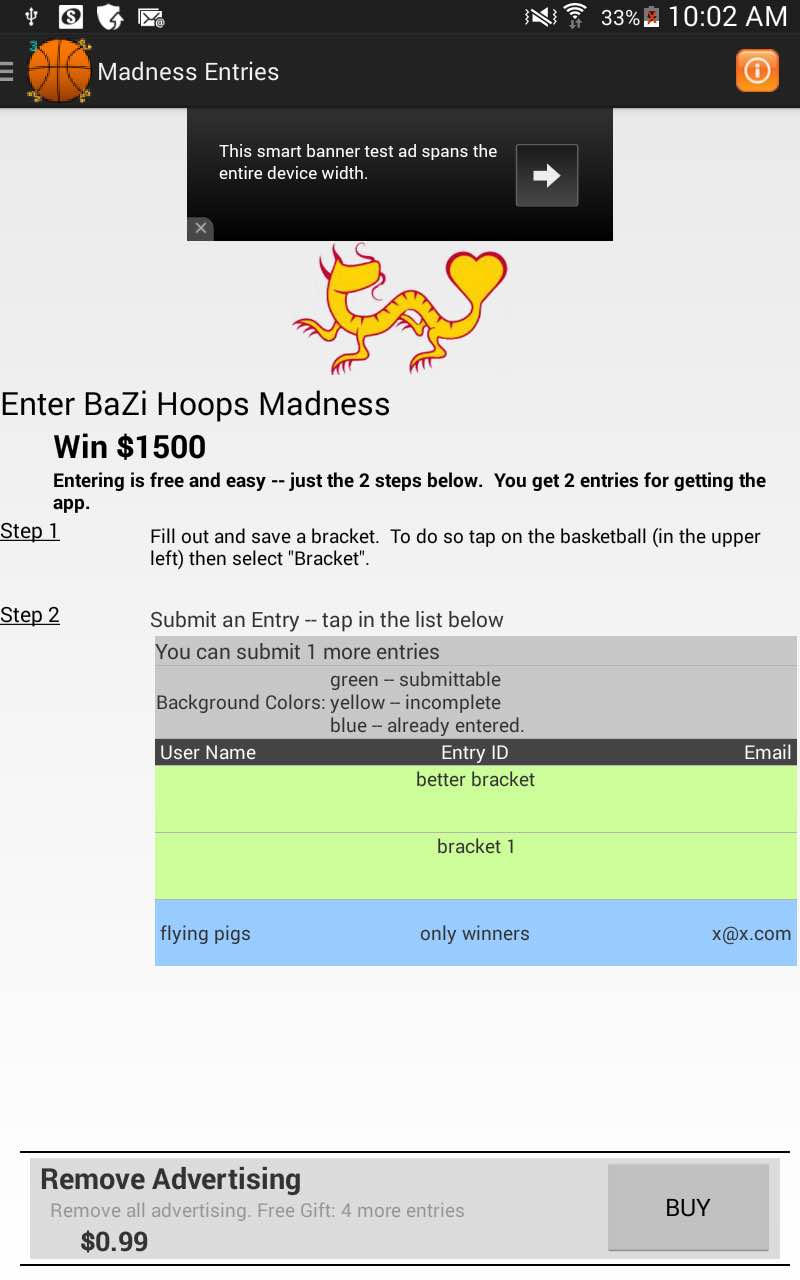
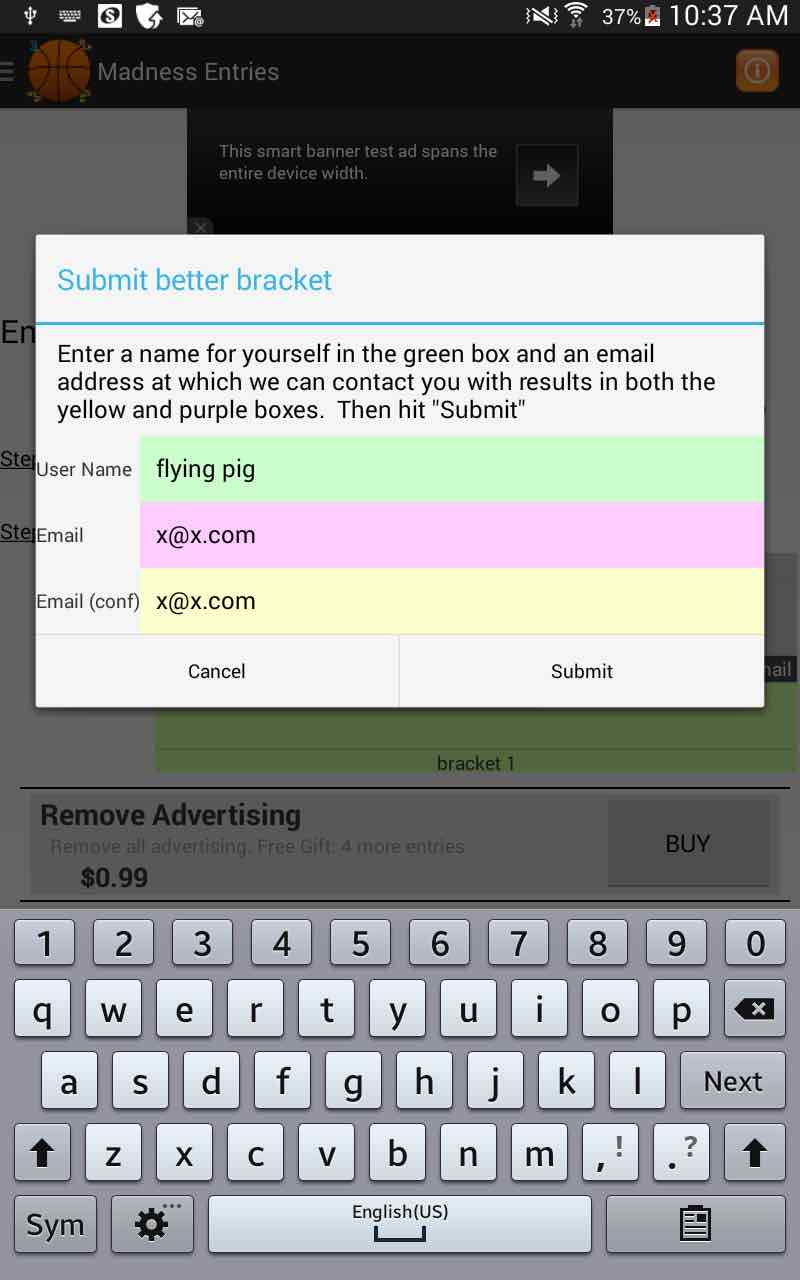
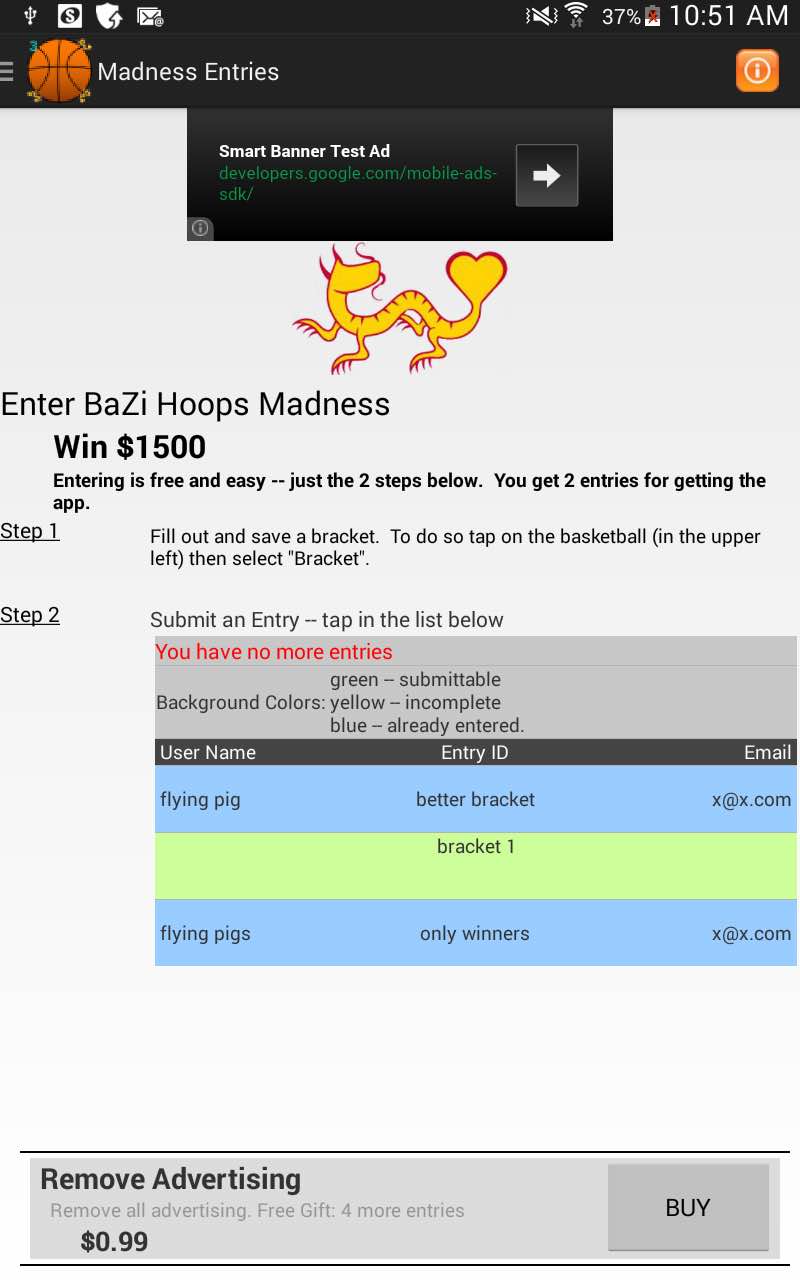
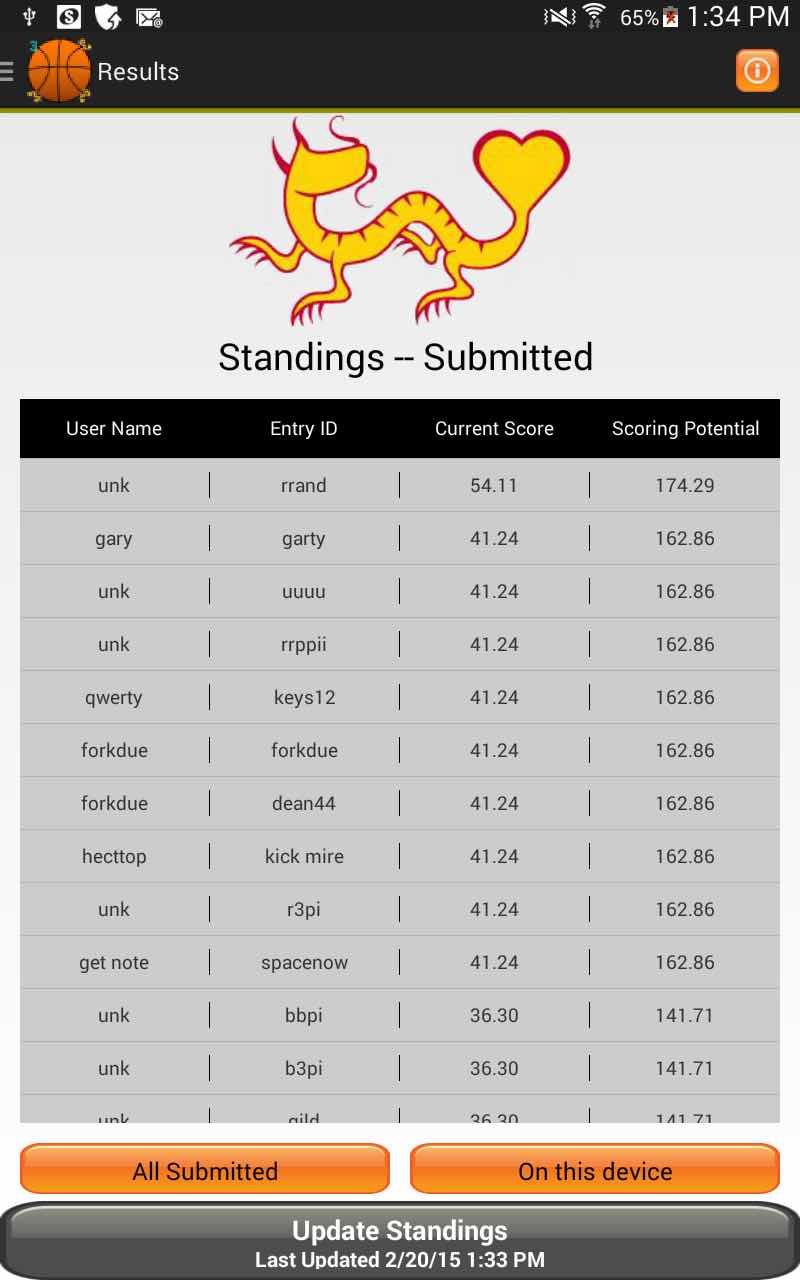
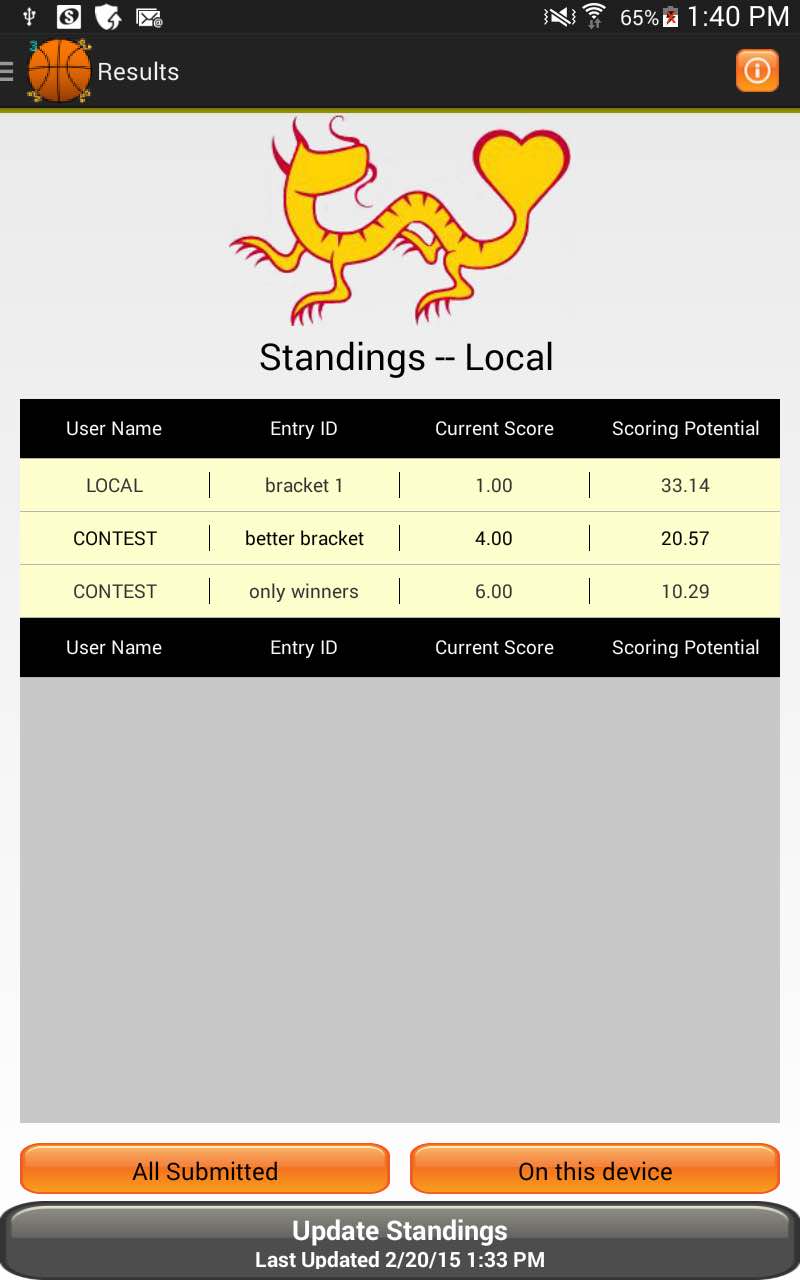
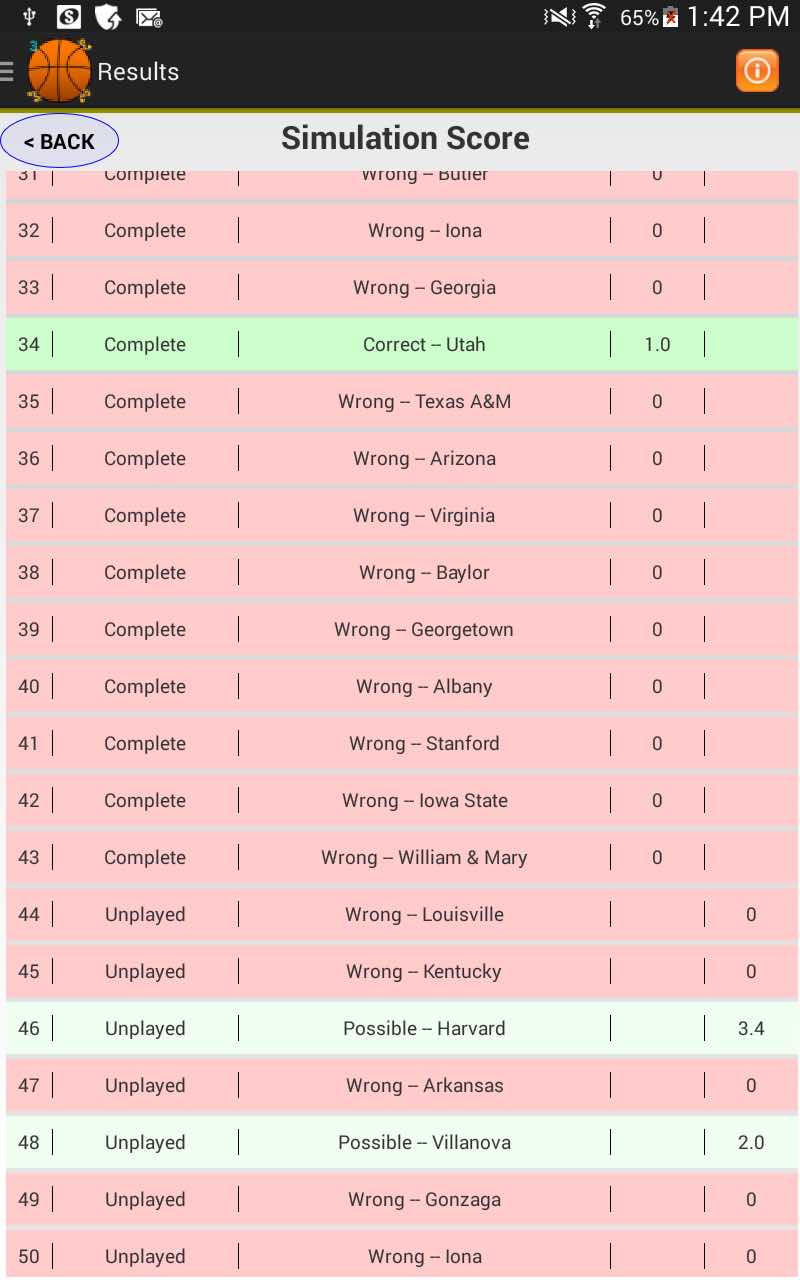
|
HomeBaZi Fantasy keeps all the data it uses on your device. Hence, you can do your analysis anywhere. This means that your data can be out of date. Tap the button at the bottom on the screen to update. HomeIn the upper right corner of almost every screen in the app is an orange square with an i inside. Tap it for help about the current screen. Within this demo, controls -- in blue text -- are across the top of the screen. To the right; speed and stop/go. To the left; sections of the app. Screen-by-screen helpThe help screen has a complete description of what you can do from each screen. In the upper left corner of all help screens (and most other screens) is a "back" button. Hit this button to return. Updating DataWhen you tap on the "Update Data" button this screen will appear if:
Home -- up-to-dateThe data is up-to-date. So lets move on ... To do so tap on the basketball in the upper left corner. Home -- Slide outThe app contains information about every Division 1 basketball team. To see this information tap on Every Team Home -- Slide outThe app contains tools for picking winners in the tournament. To see this information tap on Bracket Every TeamThis screen has some basic information about every Division 1 basketball team. You can sort the teams in various ways by tapping in the black bar on the left.You can also drill down to get more information about the team by tapping on its name. Team ViewBasic InformationThe graph shows the team's record through the season. In this case, for the first third of the season the team won about as many as it lost. Then a winning streak, followed by a losing streak and finally another winning streak. Tap on "back" in the upper left to return to the team listing Team ViewBack on the all teams screen, you can also get information about the team's roster by tapping on "Roster" Team ViewRosterThis screen shows all of the players on the selected team. If a players birth date is known then the row is active; tap anywhere to get more details. Team ViewPlayer DataThe graph at the top shows the BaZi score for each game in the season. At the bottom is a scrolling list of key stats for the season. Just below the graph is a scrolling list of the data of games in the regular season. This colors in the list correspond to those in the graph. Tap on a date to investigate the basis of the BaZi score for that game. BaZiThis screen shows the BaZi charts for the selected player and the game date. Each of the BaZi elements is active, tap on them for details. To get a view of what the BaZi score means for this player in this week, tap on the "compare" button. BaZiCompareThis screen shows the BaZi score for everyone on the selected date. Not surprisingly, the most common score is 0; most people will have a fairly average day. The green line shows the the player's BaZi score. From this graph we see that a score of about 13 is pretty common and very near the average, so we would not expect this date to be particularly good, or bad, for this player. Hit the back button (twice) to return to the roster view. Fantasy TeamTeam RosterBack at the team view, we can apply BaZi analysis to determine how compatible players are with each other. To do so, tap on "Compatibility" Team CompatibilityThis (rather ugly) screen shows the pairwise compatibility of players on the team's roster. Blanks in the upper right are because we do not have a player's birthday. Blanks in the lower left are normal. Tap on a blue number to see details of the BaZi analysis. We use this screen to try to understand the effect of injuries. Specifically, if a starter who is very compatible with everyone else gets injured and is replaced by an equally talented player, but who is less compatible with the other starters, then we expect the team's performance to suffer. This completes the "Every Team" overview. We now move on to filling out a bracket. To start, tap on the basketball in the upper left. Fantasy TeamBenching PlayersMost fantasy teams have more players than you are allowed to use in a week. To tell the app that a player is not in use, swipe across their name. Swiping again switches back. Most lists of players have similar behavior on swipe. Fantasy TeamBenching PlayersBenched players have a dark blue background. Also, their BaZi and Fantasy scores are excluded from the team totals (at the bottom of the list).
From the slide-out menu, you can access the main functions of the app -- including returning to the home screen. You can get the slide-out menu at any time by tapping the football in the upper left.
Going on to filling in tournament brackets. BracketFilling in a bracket is easy. Just tap on the large letter above the team name of the team you believe will win. (Teams and dates for games in this image are certainly incorrect.)We provide lots of data on this screen to help make your choice.
First, look at the roster. Roster from BracketThis screen is identical to the roster from the "Every Team" view, except that it contains one additional button in each row. The button, for example "BaZi 31.02", is the player's BaZi score for that game.Tap on this button to get more details about the BaZi analysis. Often this is unnecessary. We just compare the season average BaZi score to the game BaZi score. If the score for the game is significantly above from that of the season, then we anticipate that the player is going to perform better than their season average. If the key players on a team are all above then we expect that the team will do relatively well. Hit the back button to return to the bracket.Navigating the BracketWhen you have chosen a team, the background of the that team will turn green; the other team's background will turn red.You can navigate the bracket in several ways.
Moving on to the next round .. More on the BracketAs you choose teams, look an the text in the white background near the bottom of the screen. It is there to help you.From left to right:
Yet More on the BracketThere are 4 buttons at the bottom of the screen. They are:
Slide-Out MenuFrom the slide-out menu, you can access the main functions of the app -- including returning to the home screen. You can get the slide-out menu at any time by tapping the basketball in the upper left.Going on to Madness Entries Madness EntriesThe main activity from this screen is to submit an entry into the BaZi Hoops Madness contest for a chance to win $1500. Doing this is easy and free. Just for using the app you get 2 chances to win on an android device.On the screen at right we have already submitted one entry. You can see this because on of the rows is blue and in a grey area is the statement "You can submit 1 more entries". Submitting another entry ...
Madness EntriesFill in the data requested. (If you have already submitted an entry, some of the information is already filled in).Make up a name for yourself, but use a real email address. We need that to contact you when you win. (Do not worry about spam from us, we will never sell your email address.) If someone else uses your name, do not worry, we will not get confused. The name you use is just so you recognize your own results and can tell other people how to see your efforts. Hit "submit" to complete your submission. Madness EntriesHaving submitted your 2 free entries, what more can you do? Answer, track your progress. Fill in more brackets based on a different analysis ...Before doing anything else, get rid of the ads at the top of every screen. It costs less than a buck. Even better, as a special free gift for getting rid of the ads, we will give you the "Dragon Joe Bonus". (Joe is dragon at the top of most screens.) This bonus allow you to submit 4 additional completed brackets into the BaZi Hoops madness contest. No ads and 4 more entries; it is a Win, Win. ResultsAll ResultsThe results shown here are the ones we use to determine the winner. Brackets submitted from your device are highlighted in yellow. These results are computed on our servers, but stored locally on your device. So what you see can be out-of-date. To update, tap on the grey button at the bottom of the screen. "Current Score" is the score accrued from games that have been completed. "Potential Score" is the score that you could get in the remaining games. Now, lets look at the results for only brackets filled out on this device. To do so, tap on "On this device". ResultsLocal ResultsThis screen shows results for only the brackets filled out on this device. The table is computed against game results that are stored on your device. So they can be out-of-date. To update, tap on the "Update standings" button at the bottom of the screen.This table has a couple of important differences from the "all submitted" table.
Tap on any yellow row to see details of the scoring computation ResultsDetailsThis screen shows the results for every tournament game. For games already played the "committed score" column (second from right) will be filled in. For games yet to be played, the "potential score" column will be filled.Rows are color coded:
Slide-Out MenuFinally, review results. |